Нумерация страниц в ворде
Содержание:
- Как не нумеровать титульный лист в Ворде?
- Нумерация страниц в Word 2007, 2010, 2013 и 2016
- Как поставить номера страниц в колонтитуле
- Нумеруем
- Видео: как правильно нумеровать страницы в Ворде
- Нумерация без титульного листа со 2-ой страницы
- Прочие требования
- Что значит сквозная нумерация
- Дополнительные элементы
- Как оформить ссылки и список литературы
- Оформление списка использованных источников реферата
- Текст в колонтитулах
- Автоматическая нумерация и ее возможности
- Как сделать нумерацию с 3 страницы документа — 3 способ
- Нумерация без титульного листа с 1-ой страницы
- Общие требования к нумерации по ГОСТу
Как не нумеровать титульный лист в Ворде?
Титульная страница ни при каких обстоятельствах не должна быть пронумерованной. Если в Ворде выбрать вкладку «Вставка», в ней пункт «Номер страницы», то все до единой будут подписаны. Для курсовой работы это не годится, так как это будет перечить установленному ГОСТу. Чтобы убрать подпись на титульной странице, необходимо в том же меню, где проставляется нумерация, найти строку «Номер на первой странице» и убрать с нее галочку.
Если в требованиях сказано, что нумерация должна начинаться с третьей страницы, то есть ее не должно быть ни на титульном листе, ни на содержании, этот метод будет не эффективным.
В этом случае потребуется соблюдать такую пошаговую инструкцию:
- Поставить курсор внизу второй страницы.
- Перейти во вкладку «Вставка» и выбрать раздел «Разрыв». Там выбрать «Разрывы разделов — Следующая страница».
- На третьей странице (где должна начинаться нумерация) дважды нажать на область нижнего колонтитула.
- В появившемся сверху меню «Работа с колонтитулами» во вкладке «Конструктор» выбрать «Как в предыдущем размере». Это должно отключить связь между разделами.
- В «Конструкторе» выбрать «Номер страницы» и «Внизу страницы». В пункте «Начать с» вписать цифру 3 (это можно сделать в любом месте документа и начинать с любого номера, это может пригодиться, если содержание занимает несколько страниц).
После этого можно выйти из работы с колонтитулом. Результатом проделанной работы станут пронумерованные страницы по всему документу согласно установленным требованиям. Как правило, они утверждаются ГОСТом и прописываются в методичках каждого учебного заведения. Правильное оформление поможет избежать вопросов со стороны преподавателя.
Нумерация страниц в Word 2007, 2010, 2013 и 2016
Во всех версиях старше Word 2003, нумерация осуществляется одинаково. Скриншоты ниже представлены на примере Word 2016, но они подойдут и для более старых версий.
Для добавления нумерации в открытом документе перейдите на закладку «Вставка». В разделе «Колонтитулы» кликните пункт «Номер страницы» и выберите позицию нумерации. На скриншоте ниже я выбрал расположение в нижнем колонтитуле с размещением по центру. Нажмите на рисунок, чтобы увеличить его.
После этого действия в конце каждой страницы появится нумерация, а также отображение верхнего и нижнего колонтитула. Для того, чтобы закрыть отображение колонтитулов нажмите кнопку «Закрыть окно колонтитулов».
При желании, можно изменить формат нумерации, например, сделав цифры не арабскими, а римскими. Для этого опять зайдите в закладку «Вставка» и в пункте «Номера страниц» откройте «Формат номеров страниц».
Здесь вы можете выбрать внешний вид, а также с какой цифры начнётся нумерация. Зачем это может потребоваться вы узнаете в следующем абзаце.
Убираем нумерацию с титульного листа
В большинстве учебных заведений одним из требований к оформлению документа значится отсутствие нумерации на титульном (первом) листе. Если просто включить нумерацию страниц, как было показано выше, то нумерация будет и на первом листе. Чтобы начинать нумерацию с первой страницы, но при этом не отображать её на титульном листе, необходимо сделать следующее.
Перейдите на закладку «Источники бумаги» и поставьте галку «Различать колонтитулы первой страницы». После этого нажмите ОК.
Теперь нумерация осуществляется, как и раньше, но на первой странице не отображается её номер, в нашем случае номер 1.
Когда требуется, чтобы нумерация не отображалась на первой странице (титульный лист), а на второй, чтобы она начиналась с цифры 1, необходимо в меню «Вставка» — «Номер страницы» — «Формат номера страницы» поставить нумерацию с 0. Таким образом первая страница будет с номером 0 без отображения, а вторая страница будет начинаться с номером 1, третья страница с цифрой 2 и так далее.
Нумерация с третьей страницы
Немного усложним задачу. Нам необходимо, чтобы нумерация была, но не отображалась на первой и второй странице. Ведь первая страница обычно является титульным листом, вторая может быть оглавлением, где также не требуется нумерация.
Для нумерации с третьей страницы потребуется сделать операцию под названием «Разрыв страницы». Для начала верните все настройки нумерации по умолчанию, если вы скрыли отображение нумерации на титульном листе. Предположим, что на данный момент у вас включена нумерация с первой страницы и на титульном листе отображается цифра 1, на второй странице цифра 2 и так далее.
Для удобства, включите отображение всех знаков в Word. Для этого на закладке «Главная» кликните по кнопке «Отображать все знаки».
Теперь, когда у вас отображены все знаки в документы, включая пробелы и пустые строки, кликните левой кнопкой мыши на последний символ на первой странице документа. Потом на закладе «Макет» щёлкните «Разрывы» — «Следующая страница».
Проделайте такие же действия со второй страницей документа. Если вы всё сделали правильно, то включенная функция отображения всех символов покажет вам в конце первой и второй страницы линии разрывов. На картинке ниже они показаны красными стрелочками.
Сейчас третья страница пронумерована цифрой 1. Если хотите, чтобы она была пронумерована цифрой 3, то в меню «Вставка» — «Номер страницы» — «Формат номера страницы» установите значение «Начинать с 3».
Осталось только одна проблема, на первых двух страницах у нас отображаются номера страниц. Чтобы их убрать, выберите первую страницу, перейдите в закладку «Макет» — «Параметры страницы». Далее в закладке «Источник бумаги» проставьте галки рядом с пунктом «Различать колонтитулы первой страницы».
Проделайте такие же действия и на следующей странице вашего документа.
Таким образом мы смогли сделать так, чтобы на первых двух страницах нумерация не отображалась и начиналась с третьей, при чём с той цифры, которую мы захотим.
Кстати, данный способ с разрывом, позволяет начать нумерацию не только с третьей страницы, а абсолютно с любой.
Для удаления нумерации, два раза кликните на какой-нибудь номер страницы и нажмите клавишу DEL. Все номера будут удалены из документа.
Как поставить номера страниц в колонтитуле
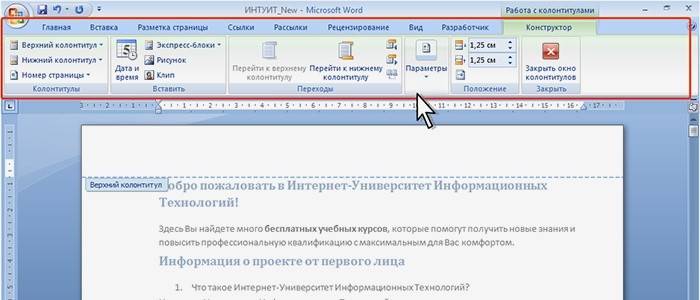
Сначала немного информации, что же такое колонтитулы. Это свободная верхняя или нижняя часть листа, на котором располагается текст или таблицы. Они могут содержать такую информацию, как название работы, имя автора, дату создания и нумерацию. На поле с колонтитулом возможно разместить не только текстовую информацию, но и добавить штамп либо логотип.
Расположение на каждом последующем листе может отличаться от предыдущего, зависимо от необходимости. Форматируются они при этом только в конструкторе «Работа с колонтитулами» и в отредактированном тексте выглядят фоном, находящимся на полях. Применяя Word 2010, чтобы попасть на меню «Работа с колонтитулами», дважды кликните левой клавишей мышки по нижнему или верхнему полю.
В группе «Работа с колонтитулами» существуют отдельные команды для нижнего и верхнего положения. Нажав на одну из них, вы сможете увидеть список готовых шаблонов с учетом любых предпочтений. Для учета количества печатаемых листов часто применяются шаблоны из подменю «Номер», где вы сможете выбрать местоположение поля с номером, а также его внешний вид.
В рамке
В Ворд 2010 страница нумеруется с использованием специального объекта «Рамка». Чтобы его применить, необходимо войти в режим работы редактирования колонтитула, использовать «Вставка – Экспресс блоки – Поле» и выбрать из списка полей Page. Определите его формат и нажмите «ОК». Изменение формата осуществляется через меню «Вставка – Колонтитулы – Номер – Формат номеров».
Нумеруем
Для того чтобы пронумеровать документ в редакторе Майкрософт Ворд, необходимо сделать следующие действия:
- Первым делом откроем какой-нибудь файл с большим содержимым.
- После этого перейдите на вкладку «Вставка» и кликните на кнопку «Колонтитулы». В появившемся меню выберите пункт «Номер страницы». Вас спросят, куда именно вставить данный элемент (при наведении на каждый пункт, справа вы увидите предварительные варианты):
вверху или внизу;
на полях;
текущее положение.
- Сразу после этого вы увидите, что сверху или снизу (в зависимости от выбранного типа нумерации) появится поле для ввода информации. Кроме этого, на верхней панели откроется новая вкладка «Конструктор». Если кликнуть на иконку «Положение», можно будет настроить расстояние от верхнего и нижнего края. Таким способом вы сможете вручную указать отступы перед текстом.
- Для того чтобы сохранить настройки, нужно нажать на кнопку «Закрыть окно колонтитулов».
- Сразу после этого пунктирная линия автоматически исчезнет. В результате этого вы увидите аккуратную цифру, расположенную внизу листа.
Видео: как правильно нумеровать страницы в Ворде
Сталкиваясь с необходимостью как пронумеровать страницы в документе Ворд, некоторые люди, не имеющие навыков такого опыта, прибегают к работе проставления цифр или букв вручную. Это не только неудобно, долго, но и может привести к ошибке, тогда работу придется начинать сначала. Как сделать этот процесс простым и автоматическим, поможет просмотр предложенных вам видеороликов.
Каждая страница Word получает присвоенное буквенное или цифровое значение, зависимо от заданных требований: с первой страницы, со второй или выборочно; вверху или внизу, посередине или сбоку (слева, справа), книжный или альбомный формат; с рамкой в виде штампа или таблицы. Поставленная задача, как пронумеровать в Ворде 2013, станет легко выполнимой, если понять суть проводимых действий, как и с другими версиями офисных программ Майкрософт.
Добавление нумерации страниц
Для добавления постраничной нумерации в ленточном меню выбираем вкладку “Вставка” и идем в область “Колонтитулы”. Используя кнопку “Номер страницы”, выбираем формат для отображения нумерации – снизу, сверху страницы или на полях – и используем один из предложенных вариантов макета.
Через это же меню можно удалить нумерацию страниц, если она не нужна. Кроме того, здесь доступны расширенные настройки в опции “Формат номеров страниц”. Здесь можно выбрать вариант отображения цифр или же выбрать вместо них буквы или римские числа. Можно включить нумерацию главы. А главное можно указать с какого числа будет начинаться нумерация страниц, что актуально, если вы дополняете ранее напечатанный материал или же используете в документе разделение по разделам.
Нумерация на отдельных страницах
Часто бывает так, что не на всех страницах требуется проставить нумерацию. Классический пример – титульная страница. Но иногда документы разбавляются иллюстрациями, где нумерация также не нужна. Всё это доступно в редакторе Word.
Создадим нашему документу титульную страницу. И добавим нумерацию страниц, скажем, внизу страницы. По умолчанию, номер страницы добавился везде, и чтобы убрать его с титульной страницы идем в меню “Конструктор” в области “Параметры” заполняем чекбокс “Особый колонтитул для первой страницы”. Номер первой страницы более не отображается, однако на всех последующих – он есть, начиная с числа два.

Теперь добавим парочку страниц с иллюстрациями в середине документа. Нумерация страниц здесь также добавилась. Чтобы убрать ее, используем разделение документа на разделы. Для этого поставим курсор в конец первой части с текстом и из меню выберем “Макет” – “Разрывы” – “Следующая страница”. Эта команда добавляет разрыв раздела.

По умолчанию во втором разделе нумерация страниц продолжается. И если у нас был отмечен чекбокс “Особый колонтитул для первой страницы”, то первая страница нового раздела также не будет пронумерована. Если у нас только одна страница с иллюстрацией, то этих действий будет вполне достаточно. Если же таких страниц несколько, то в конце последней страницы с иллюстрациями создадим новый раздел, а в разделе с картинками просто удалим нумерацию.
Примечание: Чтобы нумерация не удалилась из всех разделов, необходимо убрать связь между разделами – для этого выделяем нижний колонтитул в соответствующем разделе и через меню “Конструктор” в области “Переходы” нажимаем кнопку “Как в предыдущем разделе” (она должна стать неактивной).

Страницы иллюстраций у нас более не пронумерованы. А как быть со второй частью текста? Дабы вернуть номер на первую страницу этого раздела, мышью двойным кликом выделяем область колонтитула и деактивируем чекбокс “Особый колонтитул для первой страницы”.
Наконец, если мы хотим, чтобы страницы с иллюстрациями не учитывались в общем числе страниц, то идем в меню “Формат номера страницы”, выбираем опцию “начать с” и проставляем конкретное число, с которого должна начаться нумерация выбранного нами раздела. Таким образом, в нашем примере, первый раздел окончился на третьей странице, второй раздел с картинками не пронумерован, а третий раздел начался с числа четыре.
Иногда при редактировании документа Word необходимо начать нумерацию с 3 страницы. Используется это в основном для курсовых, практических, дипломных работ и рефератов, в требованиях к которым написано, что титульный лист и содержание не должны быть пронумерованы. Итак, как начать нумерацию с 3 страницы в Ворде?
Первое, что необходимо сделать – добавить нумерацию на все страницы документа.

Нумерация без титульного листа со 2-ой страницы
Часто в документах первый лист является титульным и его нумеровать не нужно. Для того чтобы первый лист не был пронумерован сначала ему необходимо присвоить особый колонтитул. Для этого щелкаем дважды правой кнопкой мыши в области колонтитула первого листа и в появившейся вверху вкладке Работа с колонтитулами Конструктор ставим галочку в пункте Особый колонтитул для первой страницы.
Нумерация документа при этом все равно будет производиться с учетом первого титульного листа, но на нем можно будет удалить номер страницы вручную в поле колонтитула. Номера остальных страниц при этом останутся на месте, начиная со второго листа, имеющего номер страницы «2».
Прочие требования
Даже если содержание получилось качественным, а нумерация проставлена в соответствии со всеми требованиями, все равно есть пункты, которые могут испортить впечатление от нее. В первую очередь к ним относится несоблюдение остальных общих требований к оформлению научной работы:
- В курсовой должен использоваться стандартный шрифт Times New Roman, допустим или 12, или 14 кегль.
- ГОСТом установлен межстрочный интервал. Он должен быть равен 1,5 по всей работе.
- Отступ строки в начале каждого абзаца должен составлять 1,25.
- Весь текст курсовой работы, за исключением дополнительных элементов (картинки, формулы, таблицы, диаграммы и т.д.) должен быть выровнен о ширине.
- По всему документу должны быть установлены поля. Их размер также диктуется ГОСТом: левое — 3 см, правое — 1 см, верхнее и нижнее — по 2 см.
Эти требования применяются практически везде одинаково, но некоторые учебные заведения могут вносить свои правки, поэтому чтобы ничего не упустить, рекомендуется внимательно изучать методический материал в своем ВУЗе.
Хорошее содержание курсовой работы — это только часть. Без должного оформления согласно стандартам этого будет мало, чтобы получить высокий балл. Каждый студен должен знать, с какой страницы начинается нумерация курсовой работы, как она проставляется и как сделать все в автоматическом режиме.
Рассказываем, как пронумеровать страницы в Word в следующем видео:
Что значит сквозная нумерация

В текстовом файле может осуществляться автоматическая нумерация: по всему объему документа или отдельно по каждому конкретному разделу. Сквозная означает, что для каждой страницы, не включая первую, будет добавляться на единицу большее значение, чем было на предыдущей. Отсчет выполняется как арабскими цифрами, так и римскими (обычными или маленькими). Иногда используются прописные, строчные латинские буквы.
Нумерация текстового файла может начинаться с любого целого числа, за исключением отрицательных, выставляется сверху или на нижней строке колонтитула. Для документов, которые предполагается печатать на обеих сторонах листа, можете установить нумерацию на четных и нечетных сторонах, она называется зеркальной. При необходимости вы сможете отказаться от простановки значения на первой странице текста. Цифровые или буквенные значения отсчета отображаются только для режима просмотра документа «Разметка».
Дополнительные элементы
В колонтитул кроме цифры можно добавить что угодно. Кроме этого, получится изменить положение элементов. Например, сделать так, чтобы всё, что там находится, выровнялось по левому краю. Для этого достаточно кликнуть на нужную иконку на вкладке «Главная».
Также можно дописать текст. Например, можно начинать с сочетания «Страница №».
В этом случае текст будет статичен. а номера страниц – увеличиваться.
Кроме того, можно вставить текущую дату и время. Для этого нужно сделать следующее.
- Перейдите на вкладку «Конструктор». После этого кликните на иконку «Дата и время». В появившемся меню можете выбрать любой формат. Для вставки нажмите на кнопку «OK».
- Для того чтобы дата не прилипла к номеру, нужно поставить курсор после этого элемента и нажать на клавиатуре на кнопку Tab.
- Благодаря этому документ будет смотреться намного красивее.
Разработчики компании Microsoft постарались, чтобы колонтитулы были более насыщенными. Для того чтобы вставить больше информации о файле, нужно сделать следующие действия.
- Кликните два раза на нижнее поле, чтобы появилась возможность редактирования.
- Откройте на панели инструментов вкладку «Конструктор».
- Затем кликните на иконку «Сведения о документе».
- Сразу после этого вы увидите возможные варианты вставки:
- имя автора;
- имя файла;
- путь к файлу;
- название документа;
- свойство документа:
- автор;
- адрес организации;
- адрес электронной почты организации;
- аннотация;
- дата публикации;
- ключевые слова;
- название;
- организация;
- примечания;
- руководитель;
- состояние;
- телефон организации;
- тема;
- факс организации.
Вы можете вставить что угодно, но не перестарайтесь.
Как оформить ссылки и список литературы
Список живой литературы публикуется почти также, только без квадратных скобок. После числа с точкой указывается автор, за ним название источника, далее издательство, год выпуска и количество страниц.
Кроме таких правил оформления есть дополнительные советы:
- не стоит в своей работе использовать литературу, которой более 5 лет, только если это не техническое направление, которое не могло потерять актуальность;
- если речь идет о правовых актах, то необходимо использовать только последние редакции;
- научная литература имеет больше преимуществ, чем обычные учебные пособия.
Техническая часть оформления работы — это второй по значимости пункт после содержания, который влияет на общее впечатление от курсовой.
Оформление списка использованных источников реферата
В конце реферата вы должны перечислить список использованных источников.
Материалы располагаются в порядке важности: сначала нормативные акты и статистические отчеты, после них учебные и научные книги по алфавиту, замыкает список пособия на иностранном языке и электронные ресурсы.
Допускается перечислять источники в том же порядке, в котором вы их использовали в своей работе.
Описание каждого материала начинается с красной строки и имеет порядковый номер с точкой в конце.
Источник с одним автором начинается с фамилии автора и его инициалов, далее указывается наименование книги с указанием типа, города, издательства и года выпуска. В конце указывается количество страниц
Если источником является отдельная статья, то указываются страницы данного конкретного фрагмента
Материал с несколькими авторами содержит в начале имя главного автора, а после наименования источника – перечень остальных авторов через запятую
При большом количестве авторов – после названия указывается ФИО главного автора, а в квадратных скобочках
Если при написании реферата вы использовали какой-либо интернет-сайт, то после названия материала в квадратных скобках нужно указать , далее название сайта, ссылку на сайт и дату обращения.
Текст в колонтитулах
Если внутри колонтитулов есть текст (пометки, примечания, напоминания), то при выполнении описанных выше действий по добавлению номеров он будет удален. Чтобы избежать этого, придется немного усложнить процедуру нумерации листов.
- Поставьте курсор в том месте колонтитула, куда вы хотите поместить номер страницы. Двойным кликом запустите конструктор. На панели быстрого доступа появится одноименная вкладка.
- В поле «Положение» нажмите кнопку вставки табуляции с выравниванием. Выберите расположение номера – правый край, центр, левый край.
- Перейдите на быстрой панели на вкладку «Вставка». Раскройте раздел «Экспресс-блоки» и выберите инструмент «Блоки».
- Отметьте в списке полей пункт «Page» и укажите формат с цифрами.
Нажмите «Ок», чтобы сохранить изменения. В окне колонтитула вы увидите порядковый номер страницы, который будет расположен перед текстом. Можно поэкспериментировать с указанными выше параметрами, подбирая оптимальный внешний вид нумерации и всему окну колонтитулов.
Программа Microsoft Word или просто Ворд — одна из наиболее популярных программ среди пользователей. Благодаря большому количеству функций и простому интерфейсу Microsoft Word стал практически стандартом среди программ для набора текста. Поэтому редко где можно встреть компьютер с операционной системой Windows, но без программы Ворд.
Одной из типичных задач, с которым сталкиваются пользователи во время работы с данной программой это нумерация страниц. Многие пользователи просто не могут найти эту функцию. В данной статье мы расскажем о том, как включить и настроить нумерацию страниц в Ворде.
Автоматическая нумерация и ее возможности
Самый незамысловатый способ получить номера в текстовом документе – это проставить их вручную. Такой вариант подойдет, если вы делаете файл для себя, чтобы удобно было его читать, редактировать и сшить после печати.
Но если речь идет об официальном документе или студенческой работе, дипломе, реферате или курсовой, то ручной труд вряд ли кто-то оценит. Тут есть четкие правила, как и где нужно поставить номера на страницах. И в этом нам помогает автоматическая нумерация.
Что она позволяет делать:
- быстро нумеровать все листы в файле;
- при необходимости удалить цифру 1 с первой страницы;
- сделать нумерацию начиная с любого натурального числа, например, не с 1, а с 2, 3 или 4;
- разместить номер внизу или вверху в зоне колонтитулов, при этом сохраняется форматирование всего документа, ничего никуда не съезжает и не переносится в основном тексте;
- использовать арабские и римские цифры, а также буквы латинского алфавита для нумерации, если ваша работа позволяет такие вольности.
После применения функции можно легко создать автоматическое оглавление, в котором пункты будут ссылками по документу. Это очень удобно, а в некоторых случаях и необходимо.
Сделать сквозную нумерацию с первой до последней страницы очень просто. Сейчас я вам покажу этот вариант, а затем мы разберем более сложные способы.
Примечание: интерфейс Microsoft Word почти не менялся начиная с 2007 года. У меня программа версии 2019 года, но если у вас Word 2010, 2013 или 2016, то вы все равно без труда повторите действия, показанные в этой инструкции. Если вы используете версию 2003 года и более ранние, то внешний вид в них отличается, но рассматриваемая функция там тоже есть.
Как сделать нумерацию с 3 страницы документа — 3 способ
При помощи данного простого способа можно удалить нумерацию с первых страниц документа, начав отображение номеров с 3 или последующей страницы. Мы используем функцию вставки фигур, которая закрывает цифры на странице документа.
Этот способ лучше использовать тогда, когда пользователь уже закончил редактирование документа, во избежание нарушения форматирования. Иначе, при дальнейшем редактировании, форматирование документа может измениться, из-за этого фигуры могут сместится в пространстве, а скрытые цифры могут снова станут видны.
В окне файла Word проделайте следующее:
- Щелкните мышью по первому слову на странице документа.
- Войдите в меню «Вставка», в группе «Иллюстрации» нажмите на «Фигуры».
- В контекстно меню выберите прямоугольник.
- Поместите контур фигуры (прямоугольник) вокруг цифры.
- Нажмите на кнопку «Заливка фигуры».
- В меню «Цвета темы» выберите белый цвет.
Цифра исчезнет, потому что она закрыта фигурой. На странице у нас остался контур фигуры, который необходимо скрыть.
- Нажмите на кнопку «Контур фигуры», выберите белый цвет для контура.
- Щелкните в окне документа Word.
На месте цифры появится пустое место. Мы скрыли цифру фигурой белого цвета.
Поделайте подобные действия для следующей, или для нескольких следующих страниц. В итоге, нумерация в документе будет отображаться с 3 или другой последующей страницы.
Нумерация без титульного листа с 1-ой страницы
Рассмотрим теперь случай, когда, как и в предыдущем варианте, нумерацию необходимо произвести со второго листа документа, но при этом нужно чтобы этот второй лист являлся 1-ой страницей. Для этого производим те же действия, что описаны выше: присваиваем первому листу особый колонтитул, поставив галочку в соответствующем месте на вкладке Конструктор работы с колонтитулами. Удаляем вручную номер страницы на первом листе. А теперь чтобы второй лист документа имел номер страницы «1», переходим во вкладку Вставка ⇒ Номер страницы ⇒ Формат номеров страниц и ставим в пункте нумерация страниц с «0».
Теперь первый лист документа имеет номер страницы «0» (он у нас не отображается на первом листе, так как мы убрали на нем номер страницы), а второй лист имеет номер страницы «1».
Общие требования к нумерации по ГОСТу
Требования общего характера к оформлению студенческих работ содержатся в ГОСТ 7.32-2001. В 2006 году в указанный документ были внесены изменения, но они не затронули правил нумерации страниц.
ГОСТ содержит пункт 6.3, где сказано, что пагинация выполняется следующим образом:
в нижней части страницы;
выравниваются по центру рамки.
Отдельные требования к тому, как должна выглядеть нумерация страниц в реферате или курсовой, могут содержаться в методических материалах высшего учебного заведения, где учится студент.
Титульный лист не должен содержать напечатанного символа нумерации, но общий отсчет количества начинается с него. Если таблицы, графики или изображения вынесены на отдельный лист, то они считаются в общем порядке. Чертеж, выполненный на А3, также считается одной страницей.
