Содержание в реферате: пишем и оформляем правильно
Содержание:
- Ворд — как сделать содержание: простая инструкция
- Как сделать содержание в ворде
- Как составить содержание в Ворде 2013, 2016 вручную
- Что такое содержание в Ворде
- Структура основной части
- Выберите стили для заголовков
- Оглавление реферата в Ворде: какие существуют стили оглавления?
- Автоматическое создание содержания в проектной работе
- Делаем заголовки
- Способ 1: Microsoft Word
- Как вставить оглавление в Word?
- Изменение параметров оглавления в документе Word
- Настройка Word перед написанием курсовой
- Титульный лист
- Введение, основная часть и заключение
- Оформление ссылок
- Список литературы
- Приложения
- Заключение
- Обозначение структуры теоретической части
- Оглавление курсовой работы (образец, примеры, правила оформления)
- Нумерация рисунков, таблиц, формул
Ворд — как сделать содержание: простая инструкция
Делаем содержание в Ворде
Выше было описано несколько способов создания оглавления в Ворде. Вот еще простая инструкция, как сделать содержание в документе:
- Для начала переходим на вкладку «Вставка».
- Затем нажимаем «Колонтитулы».
- На экране появится меню, в этом меню выбираем «Номер страницы».
- После чего появится еще один пункт. В нем выберите место, где будет размещен номер страницы по порядку: «Вверху страницы», «Внизу страницы», «На полях страницы», «Текущее положение».
- Теперь необходимо выбрать выравнивание, оно может быть по центру, слева, сбоку.
- Чтобы выбранные данные сохранились, для этого просто закрываем окно «Колонтитулы». Вследствие чего на каждой странице будет появляться цифра, в том месте, какое вы определили для нее.
Делаем содержание в Ворде
- Чтобы правильно создать содержание, необходимо разместить курсор перед самым первым словом необходимой информации.
- С помощью ENTER + CTRL добавляем чистый лист.
- Переходим в начало документа.
Делаем содержание в Ворде
Выбираем вкладку «Ссылки», в иконке «Оглавление» появятся пункты «Автособираемое оглавление 1», «Автособираемое оглавление 2», «Ручное оглавление», выбираете то, что подходит в вашем случае.
Теперь вы умеете создавать оглавление, содержание в документах Ворд разных версий. Более подробно посмотрите инструкцию в видео ниже.
Как сделать содержание в ворде
Составление содержания письменного труда (реферата, курсовой, диплома или диссертации), как правило, оставляется на конец работы. Это объясняется тем, что в содержании (оглавлении) нужно указать не только последние версии названий разделов и подразделов, но и актуальные номера страниц.
Как обычно делают содержание работы
Способы, которыми обычно пользуются все, кто выполняет подобные работы, незначительно отличаются друг от друга. Вот несколько простых приемов составления оглавления письменной работы:
- На отдельной странице пишется «Оглавление» или «Содержание». Затем с новой строки вписывается название первого раздела работы либо «Введение». Номер страницы вписывается в конце строки и отделяется от названия раздела кнопкой «Пробел» или «Tab». Если между главой и страницей необходимо поставить точки, несколько раз нажимают на клавишу точки. После этого с новой строки вводят название подраздела или следующего раздела и т.д.
Такой способ имеет один недостаток: номера страниц в этом случае располагаются не ровным столбиком, а вразнобой. Конечно, такое содержание выглядит неаккуратно.
- Такого недостатка лишен следующий способ составления оглавления. При котором названия глав или подглав (разделов и подразделов) вписываются в таблицу, состоящую из двух столбцов. Название каждого раздела вписывается в отдельную строку первого столбика, а номер страницы в соответствующую строку второй колонки.
Содержание, составленное таким способом, выглядит значительно более привлекательно и может быть оформлено либо в виде обычной таблицы, либо границы этой таблицы делают невидимыми.
Но что же предлагает пользователям текстовый редактор Word? Поскольку в Ворде автоматизирован даже такой процесс как создание списка литературы, может быть и для составления содержания имеется удобный инструмент.
Содержание работы инструментами Word
Действительно, в приложении Word имеется такая возможность. Инструменты оглавления (версия 2007) расположены во вкладке ссылки, в ее крайней левой части. Это кнопки «Оглавление», «Добавить текст» и «Обновить таблицу». Составить оглавление можно вручную и автоматическим способом.
Составление оглавления вручную (видео)
По сути, этот способ дает нам только форму для заполнения. Форма для оглавления открывается во вкладке ссылки, разделе оглавление, нажатием на кнопку с таким же названием. В выпадающем списке выбираем Ручное оглавление. Предварительно нужно создать новую страницу для вставки формы. После этого остается заполнить появившуюся форму оглавления.
Недостатком ручного оглавления является то, что при изменении названий заголовков в тексте или изменения страницы, на которой начинается раздел, все изменения нужно будет внести в содержание. Поэтому намного удобнее пользоваться автоматическим оглавлением.
Автоматическое оглавление (видео)
Для составления автоматического оглавления нужно каждому заголовку глав и подглав работы назначить уровень заголовка. Это удобно сделать с помощью стилей заголовков, здесь Заголовок 1 – это первый уровень, соответствует названию целого раздела, Заголовок 2 – это следующий более низкий уровень заголовка и т.д. Как задавать стили читайте здесь.
Следующим шагом создаем собственно оглавление. Для этого, устанавливаем курсор на чистом листе в том месте, где должно быть размещено оглавление и кликаем по кнопке Оглавление (см. Составление оглавления вручную), но в выпавшем списке выбираем одно из автособираемых оглавлений.
Сразу после этого на чистой странице документа появится оглавление со всеми заголовками и подзаголовками разделов, а также с указанием напротив них номеров страниц.
При изменении заголовков разделов и при изменении их расположения все эти изменения могут быть внесены в содержание простым обновлением таблицы.
Таким образом, если использовать стили и автоматическое оглавление можно не терять времени на сверку номеров страниц и заголовков с содержанием. Это позволяет пользователю полностью сосредоточится на основной работе по написанию текста реферата.
Как составить содержание в Ворде 2013, 2016 вручную
Помимо автоматического сбора оглавления в программе Майкрософт Офис предусмотрена ручная функция. Она понадобится в том случае, если речь идет о небольшом проекте с малым количеством разделов и подпунктов. Также вручную собрать интерактивный раздел с гиперссылками по тексту приходится в том случае, если не срабатывает автоматический режим.
Сделать это можно в несколько шагов:
- Поместите курсор мыши туда, где будете создавать содержание проекта.
- Кликните на поле «Ссылки» в разделе с инструментами.
- Далее в появившихся возможностях выберите раздел «Ручное оглавление».
- Вам будут предложены макеты, выберите оптимальный вариант и приступайте к его заполнению.
В ручном режиме вам понадобится указывать все разделы и подпункты, что встречаются внутри текста, а также номера страниц, соответствующие им.
Что такое содержание в Ворде
Содержание – это план документа, то есть тезисное изложение главных мыслей
Смотря на оглавление, мы сразу понимаем, о чем пойдет речь в документе, можем прикинуть, сколько времени понадобится на его прочтение, а также мы можем отсеять то, что нас мало интересует и перейти к самому важному
Согласитесь, вы не будете листать весь учебник, если вас интересует только один вопрос и соответствующий ему параграф? Оглавление как раз помогает понять, на какую страницу вам нужно идти, чтобы сразу получить желаемое.
Оглавление бывает простым (только подзаголовки уровня H2) и сложным, или многоуровневым (подзаголовки H2, h3, h4 и т.д.). Функция «Оглавление» в Ворде находится во вкладке «Ссылки»:

Если кликнуть на вкладку «Оглавление», то можно выбрать тип содержания (ручное или автоматическое) и настроить формат оглавления:

Как видите, в настройках можно изменить стиль (классический, изысканный, простой, современный, затейливый, формальный). По умолчанию стоит «Из шаблона». Кроме этого, можно изменить знак заполнения пространства между заголовками и номерами страниц (точки, черта, черточки).
А также можно настроить гиперссылки. Последнее позволяет быстро переключаться от одного раздела документа к другому.
Структура основной части
Основная часть курсовой работы состоит из 2-3 глав (единиц). Глава подразделяется на два или три параграфа (субъединицы). Студент вправе изменить такую структуру, увеличив или уменьшив число параграфов.
Главы в курсовой:
Теоретический раздел показывает происхождение проблемы и дает теоретическое обоснование. Теоретические курсовые состоят только из этого раздела. Наличие практической части в работе зависит от дисциплины и темы.
Практический раздел описывает проведение исследования и полученные результаты.
Для логического перехода от теории к практике необходима связь между главами в виде краткого предварительного вступления в начале каждой главы и вывода по итогам главы.
Некоторые вузы в обязательном порядке требуют краткие выводы в конце каждой главы, на основе которых потом пишется заключение. Поэтому рекомендуем изучить методичку перед тем, как приступать к работе.
Пример методички по написанию курсовой МАТИ
В большинстве вузов методички основываются на ГОСТах (Скачать)
Логику и структуру основной части курсовой можно посмотреть в оглавлении работы. Там наглядно видно, о чем речь в каждой главе и насколько раскрыта тема.
Примеры структуры основной части курсовой для разных дисциплин
Выберите стили для заголовков
Расставьте заголовки в тексте и примените к ним стили форматирования с названиями в формате Заголовок N. Соблюдайте иерархию. Например, если для заголовков самого верхнего уровня вы выбрали стиль «Заголовок 1», для следующего уровня заголовков выбирайте стиль «Заголовок 2» и так далее.
Чтобы применить стиль к заголовку, выделите последний и кликните по соответствующему стилю на панели инструментов. Если на панели отсутствуют нужные стили, откройте их с помощью комбинации клавиш Alt + Ctrl + Shift + S. В правой части экрана должна появиться дополнительная панель со всеми стилями.
Оглавление реферата в Ворде: какие существуют стили оглавления?
Стили оглавления в Ворде
При приеме рефератов преподавателями, существуют конкретные требования по оформлению такого документа. В частности, их много, и нужно сделать оглавление в Ворде правильным. Какие существуют стили?
Стили оглавления в Ворде
Оглавление в Word в трех самых простых и эффективных методах:
- Подберите стили для заголовков. Первое что нужно сделать, это расставить заголовки в тексте и применить к ним стили форматирования с названиями в формате Заголовка. В случае, если панель инструментов не содержит нужные стили, комбинация клавиш Alt + Ctrl + Shift + S исправит эту ситуацию.
- Если отсутствуют отформатированные заголовки. Для начала нужно выбрать каждый заголовок по очереди и применить к ним стиль «Заголовок», который размещен на панели «Стили» вкладки «Главное».
- Оглавление, которое нуждается в настройке. Word содержит в себе заголовки трех уровней и не более. Именно поэтому есть способ, благодаря которому можно с легкостью применить оглавление высшего уровня. Заголовок к примеру пятого уровня можно включить только в случае применения заголовка четвертого уровня, а четвертого с применением третьего с нажатием «OK».
После нажатия, заголовки окажутся в оглавлении. Вот и все, содержание готово.
Автоматическое создание содержания в проектной работе
Для формирования автоматического содержания перед началом редактирования всего документа (или сразу при написании проекта), необходимо указать, какой именно тест является заголовком главы, а какой параграфа, для этого в WORD существуют стили, которые и позволяют отделить просто текст от заголовков (остальные возможности использования стилей в данной статье затронуты не будут).
Для применения стиля к тексту следует выделить текст, например, заголовок «ВВЕДЕНИЕ», после того, как текст выделен, необходимо на вкладке «Главная» в разделе «Стили» выбрать стиль с названием «Заголовок 1» – первый уровень заголовков, к которым относятся:
- введение;
- главы;
- заключение;
- список использованных источников;
- приложения.
К параграфам необходимо применить стиль с названием «Заголовок 2», а к пунктам, соответственно, стиль, имеющий название «Заголовок 3».
Применение стилей к заголовкам
После того как все заголовки в работе были выделены и отмечены соответствующими для них заголовками, необходимо открыть лист, на котором будет располагаться содержание проекта. Сверху листа должна располагаться надпись «СОДЕРЖАНИЕ» (требования к ней были указаны в начале статьи), после надписи пропускается 1 пустая строка. Далее для создания автоматического содержания на вкладке «Ссылки» требуется в разделе «Оглавление» нажать на кнопку «Оглавление», в выпадающем меню выбирается «Настраиваемое оглавление…».
Создание настраевоемого содержания
В открывшемся окне необходимо применить следующие настройки:
- Показать номер страниц – включено (выбран соответствующий пункт).
- Номер страницы по правому краю – включено (выбран соответствующий пункт).
- Формат – «Из шаблона».
- Уровни:
- если в работе только главы, то значение – 1;
- если в работе главы и параграфы, то значение – 2;
- если в работе главы, параграфы и пункты, то значение – 3.
Гиперссылки вместо номеров страниц – выключено (снять выделение с соответствующего пункта).
После применения всех настроек необходимо нажать на кнопку «ОК».
Ниже представлено, как должно выглядеть окно для формирования правильного содержания.
Окно с настройками для создания содержания
Если все было сделано правильно, то на странице содержания должны появиться все названия заголовков проектной работы с указанием начальной страницы. После этого необходимо отредактировать текст содержания в соответствии с требованиями, приведенными в начале статьи.
Положительной стороной такого подхода к созданию содержания в проектной работе является легкость обновления начальных страниц, заголовки в содержании всегда будут соответствовать заголовкам в тексте проекта, отточие формируется автоматически.
Делаем заголовки
Мы будем работать в Word 2013, но если вы хотите создать оглавление в Ворде 2007, эти знания вам тоже пригодятся – принцип всё равно будет одинаковым.
Для начала нужно обозначить заголовки. Они могут быть нескольких уровней — чаще всего используют тройное разделение:
- Первый уровень — собственно название вашего текста;
- Второй уровень — отдельные подзаголовки;
- Третий уровень — для выделения отдельных подпунктов.
1
Скорее всего, Word у вас сейчас и так открыт на вкладке «Главная».
Если же нет – найдите её в строке меню, щёлкните по ней и обратите внимание на окошко с перечнем стилей заголовков. Если его развернуть, то мы увидим всевозможные варианты оформления текста
Если его развернуть, то мы увидим всевозможные варианты оформления текста.
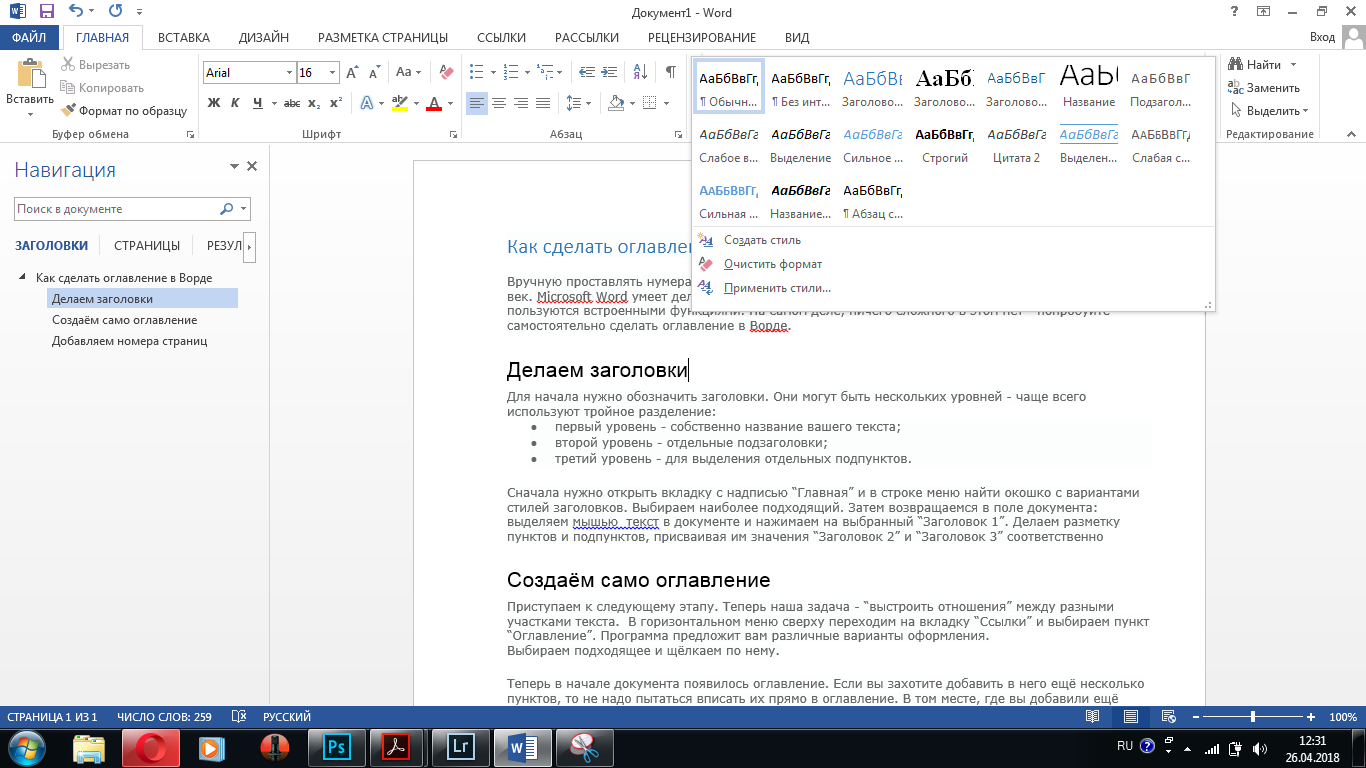
Стили – возможные варианты оформления текста
Как мы видим, в Microsoft Word есть заготовки не только для заголовков, но также и для вставки цитат, ссылок, подписей к картинкам.
Сейчас нам понадобится только разметка заголовков.
2
Пока возвращаемся в поле документа: выделяем мышью текст и в окне стилей нажимаем на “Заголовок 1” – у нас получилось название документа.
Теперь программа отличает эту надпись от обычного текста и понимает, что к ней нужно не только применить другое форматирование, но и определить ей роль в структуре написанного.
Если же вы не хотите, чтобы название всего текста отобразилось в содержании, то к нему стоит применить какое-либо другое выделяющие форматирование.

Выделяем название всего текста и нажимаем кнопку «Заголовок 1»
3
Затем делаем разметку пунктов и, если они у нас есть, подпунктов, присваивая им значения “Заголовок 2” и “Заголовок 3” соответственно.
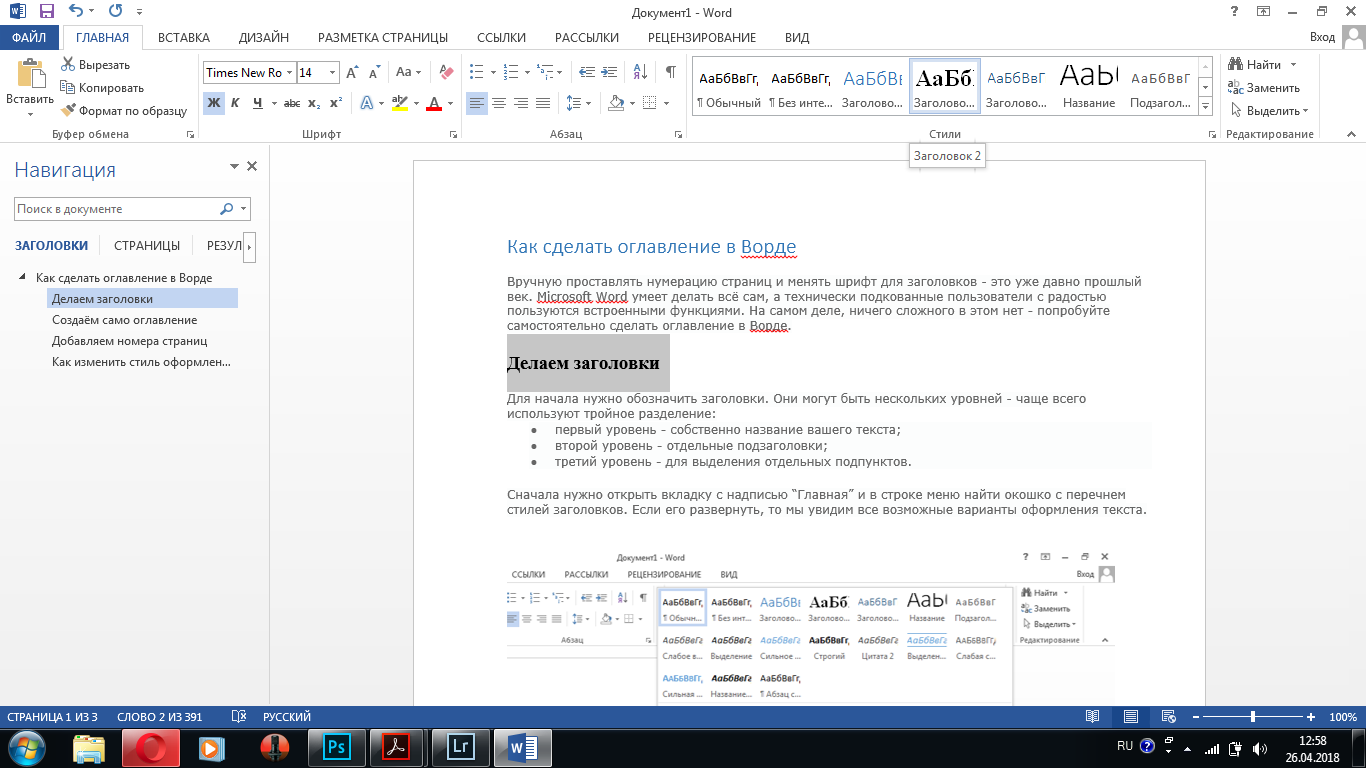
Создаём заголовки второго порядка
Способ 1: Microsoft Word
В популярном решении от компании Майкрософт оглавление можно добавить как стандартное, так и настраиваемое.
Вариант 1: Обычное оглавление
Для вставки обычного, автоматически генерируемого содержания в реферате или курсовой либо дипломной работе, следует выполнить такие шаги:
-
Содержание создаётся на основе заголовков в документе, поэтому таковые понадобится установить, если этого не было сделано ранее. Начнём с элементов первого уровня (например, названия глав или разделов курсовой работы) – выделите эту часть текста, затем перейдите на вкладку «Главная» и выберите опцию «Стили».
В ленте стилей воспользуйтесь вариантом «Заголовок 1» и кликните по нему.
Теперь текст должен быть отформатирован с новым стилем.
- По принципу из шага 1 установите стили «Заголовок 2» и «Заголовок 3» для соответствующих позиций в остальном теле документа (подразделы глав).

После создания заголовков можно добавлять содержание. Для этого выберите место, где оно должно находиться, – большинство университетов требуют, чтобы оно было расположено в самом начале – и перейдите к вкладке «Ссылки». Воспользуйтесь группой опций «Оглавление»: раскройте её и выберите стиль «Автособираемое оглавление 1».

Готово – теперь в выбранном месте появится интерактивное содержание с названиями разделов и автоматически установленными номерами страниц, где они расположены.
Если зажать клавишу Ctrl и кликнуть по одной из позиций левой кнопкой мыши, вы автоматически перейдёте к нужной части текста.

Таким образом устанавливается содержание практически во всех актуальных версиях Microsoft Word, небольшие отличия имеются только в местоположении необходимых опций.
Вариант 2: Настраиваемое оглавление
Если автоматический вариант, предлагаемый функциональностью текстового редактора, вас не устраивает (например, в курсовой работе присутствуют подзаголовки четвёртого и пятого уровней), его можно настроить самостоятельно. Делается это следующим образом:
Как вставить оглавление в Word?
Сделать содержание в Ворде можно двумя способами. Автособираемое оглавление подходит тогда, когда текст разбит на разделы с помощью заголовков. При использовании ручного оглавления проставлять номера страниц и вводить названия разделов придется самостоятельно.
Автособираемое
Сделать автооглавление очень и очень легко. Даже удалить страницу в Ворде или посчитать количество символов в выделенном участке текста бывает сложнее. Алгоритм действий:
Разбиваем текст на заголовки.

Переходим в раздел «Ссылки», выбираем пункт «Оглавление» и указываем его формат.

Все заголовки в содержании будут иметь то же название, какое им было задано в тексте.

Сделать оглавление в Ворде очень легко. После редактирования заголовка в тексте он автоматически изменится и в содержании. Если создать новые страницы и задать им какие-либо заголовки, то они сразу же отобразятся в оглавлении вместе с номерами.
Ручное
Сделать содержание в Word можно и вручную. Этот метод существенно сложнее указанного выше:
Заходим в меню «Ссылки», выбираем пункт «Оглавление» и подпункт «Ручное оглавление».

Самостоятельно вводим название каждого раздела и номер страницы, на которой он расположен.

Как видно, для того, чтобы сделать содержание в Ворде ручным способом, придется потратить много времени. Естественно, после изменения названия какого-либо раздела в тексте правки в оглавление придется вносить самостоятельно.
Изменение параметров оглавления в документе Word
В программе Microsoft Word, при создании оглавления документа, используются взятые за основу встроенные или созданные самостоятельно стили заголовков.
Если в исходном документе нет заголовков, то вам потребуется предварительно их создать, чтобы потом при оформлении использовать автособираемое оглавление в Word.
Выполните следующие действия:
- Откройте документ Word.
- Выделите текст, который будет использоваться в качестве заголовка.
- Во вкладке «Главная», из области «Стили» задайте подходящий стиль для заголовка.
Примените выбранные стили для форматирования всех заголовков этого документа.
По умолчанию, в Microsoft Word доступны заголовки трех уровней вложенности: «Заголовок 1», «Заголовок 2», «Заголовок 3». Обычно, в названии документа применяют стиль «Заголовок 1», в тексте для подзаголовков используют «Заголовок 2», а в файлах с более сложной иерархией не обойтись без подзаголовка «Заголовок 3».
Вы можете самостоятельно поменять настройки стилей:
- Нажмите стрелку в правом нижнем углу в области «Стили».
- В окне «Стили» нажмите на кнопку «Управление стилями».
- В окне «Управление стилями» поменяйте настройки выбранного стиля или создайте новый стиль.
В случае необходимости, в документ можно добавить стили для заголовков большей вложенности:
- Во вкладке «Ссылки» нажмите на кнопку «Оглавление».
- В контекстном меню выберите «Настраиваемое оглавление…».
- В окне «Оглавление», во вкладке «Оглавление», в разделе «Общие», в поле «Уровни» укажите цифру, подходящую для уровня заголовка.
- Нажмите на кнопку «ОК».
При необходимости, выберите больший уровень вложенности для заголовков, применяемых в данном документе: «Заголовок 4», «Заголовок 5» и т. д. Посмотрите, как отображаются новые заголовки этого документа в окнах «Образец печатного документа» или «Образец веб-документа».
Многие интересен ответ на вопрос о том, как сделать в содержании номера страниц автоматически. Если в оглавлении документа необходимо указывать номера страниц, то нужно активировать пункт «Показать номера страниц» (этот параметр включен по умолчанию). Соответственно, если в нумерация содержания вам не нужна в данном, конкретном документе, уберите флажок из этого пункта настроек в Ворде.
Настройте отображение номеров по правому краю. Этот параметр включен по умолчанию.
В поле «Заполнитель» выберите стиль для отбивки (точки, тире, сплошная линия) между названием заголовка и номером страницы. Подберите подходящий вариант или отключите этот параметр, чтобы убрать точки в оглавлении документа Word.
Настройка Word перед написанием курсовой
Чтобы настроить ориентацию листа и поля необходимо открыть окно «Параметры страницы».
В нужных строках (верхнее, нижнее, правое, левое) прописать размер полей, а далее выбрать книжную ориентацию, кликнув на нужное окошко.
Шрифт, кегль, междустрочный интервал, жирность и выравнивание текста настраивается на главной панели Word.
Шаг 1
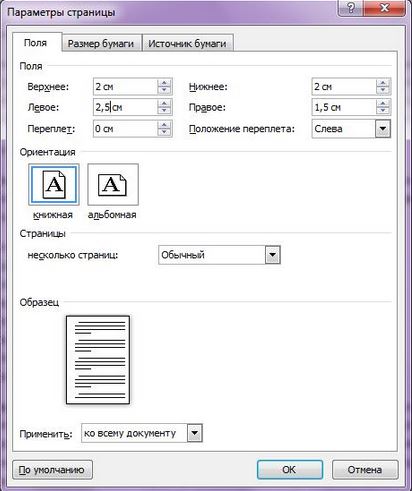
Параметры стандартные, но не забудьте свериться с методичкой
Шаг 2

Главная панель Word
Когда вы отбиваете клавишей Enter лист, чтобы начать новую главу, при открытии документа на другом компьютере текст может съехать, поэтому лучше воспользоваться функцией разрыв страницы.
Шаг 3

Настройка разрыва страницы
Титульный лист

Название темы пишется 16 кеглем (с или без выделения жирным), остальная информация – 14 кеглем
Образец титульного листа задается вузом, но почти все титульники содержат такую информацию:
- Название вуза.
- Название департамента и кафедры.
- Предмет и тему курсовой.
- ФИО студента.
- ФИО и должность научного руководителя.
- Год и город.
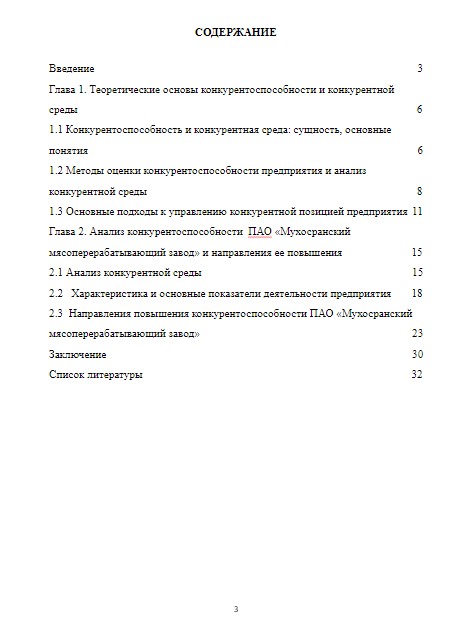
Заголовок пишут 16 кеглем
Согласно ГОСТу 7.0.3-2006 в оглавлении нужно указать все разделы и главы работы, а также введение, заключение, список литературы и приложения.
Строки с названиями разделов нумеруются так, чтобы каждый номер страницы лежал строго друг под другом. В начале листа нужно обозначить «Содержание».
Список элементов пишут 14 кеглем, выравнивание по ширине листа, междустрочный интервал – 1,5, отступ абзаца – 1,25.
Введение, основная часть и заключение
В данных частях содержится суть курсовой работы.
Заголовки «Введение», «Заключение» и названия глав пишут 16 кеглем, прописными буквами и располагаются по центру страницы. Требования могут различаться у разных вузов.
Текст пишут 14 кеглем, выравнивание по ширине листа, междустрочный интервал – 1,5, отступ абзаца – 1,25.
Пример оформления глав курсовой
Оформление ссылок
Важным моментом в основной части курсовой является оформление ссылок. Они вставляются, когда студент цитирует или просто пересказывает мысль автора какой-либо статьи или книги.
Обрати внимание! Это очень важный момент в курсовых, при отсутствии ссылки неоригинальный текст является плагиатом!
Ссылки можно оформлять в зависимости от требований вуза: в сносках или в тексте.
Примеры ссылок
Таблицы и иллюстрации оформляются по ГОСТу 7.32- 2001. Их можно вставлять в том случае, если они не занимают больше листа А4. Данные вставки необходимо подписать и расположить по центру листа.
Примеры оформления таблиц и иллюстраций
Список литературы
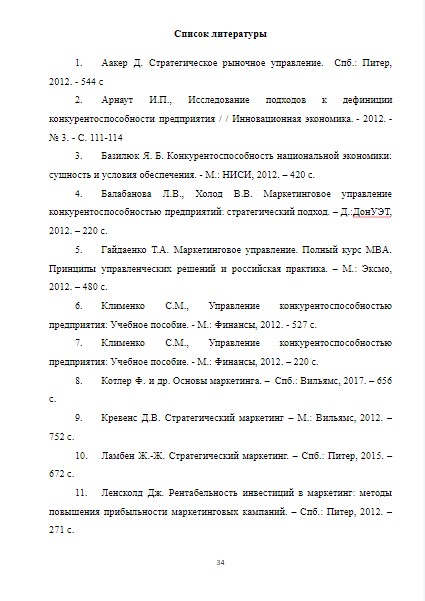
Количество литературы может изменяться в зависимости от требований вуза
Список литературы оформляется по ГОСТу 7.1-2003. В нем указывают всю литературу, которая была использована при написании курсовой работы.
Источники могут располагаться в алфавитном порядке либо по убыванию от классических книг и статей до журналов и интернет ресурсов. Еще один вариант расположения — в порядке цитирования.
В списке должно быть указано не менее 10 источников.
Библиографическое описание каждого источника должно содержать имя автора, название работы, сборник (если работа входит в него), издательство, год и место издания, страницы и, иногда, общее количество страниц в статье.
Заголовок пишут 16 кеглем.
Список элементов пишут 14 кеглем, выравнивание по ширине листа, междустрочный интервал – 1,5, отступ абзаца – 1,25.
Приложения
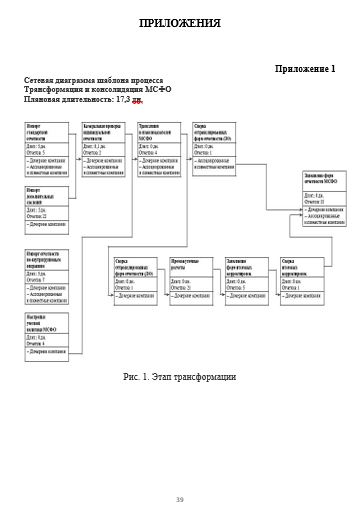
Приложение с номером указывается по центру или справа, в зависимости от требований методички
Изображения, таблицы, схемы и чертежи, которые в своем объеме превышают один лист А4, помещаются в отдельный раздел «Приложения».
В начале листа указывается название раздела, каждое приложение располагается на отдельном листе. Нужно обозначить название каждого приложения, а также указать на них ссылки в тексте, например: см. Приложение 1.
Заключение
Оформление курсовой оценивается преподавателями так же придирчиво, как и содержание работы. Ошибки в оформлении — первое, что бросается глаза, поэтому работу нужно оформлять согласно требованиям преподавателя (методички) или ГОСТам.
Наша статья основывается на 3 ГОСТах, а значит, оформление работы по правилам статьи будет соответствовать требованиям ГОСТов.
Лучше изучите методичку вашего учебного заведения или ГОСТы, которые мы привели в статье. Все методические указания должны основываться на ГОСТах, но часто отступают от их (ошибка методиста или неверная трактовка), отсюда и путаница.
Обозначение структуры теоретической части
После выбора темы из общего списка начинаем проект и процесс планирования своей деятельности.. Небольшая подсказка студенту: первые в перечне пункты сложными не назовешь. Их структуру проработать не составит труда.
Существует еще более легкий и действенный способ. За время обучения у каждого добросовестного студента остались собственные разработки на каждый проект. Иногда на их базе реально за минимальный срок скомпоновать структуру теоретической части проекта. В этом случае не возбраняется обратиться к преподавателю для утверждения своей темы.
Проект и его структура потеряет логичность без грамотного подбора источников информации. Составить и написать список можно с помощью поисковика. Занесите в него выбранную тему и в топ-10 найдите фаворитов. Он состоит из рейтинговых проектов.
Оглавление курсовой работы (образец, примеры, правила оформления)
При получении темы оглавление курсовой работы представляется самой простой частью в плане оформления. Но когда доходит до дела, среди студентов нередко возникает масса вопросов. Разъяснить их помогут государственные стандарты и инструкции по составлению студенческих работ.
Как писать оглавление в курсовой работе по ГОСТу
Общие требования по оформлению можно найти в ГОСТ 7.32. Сводятся они к следующему:
-
План располагается на второй странице, в верхней ее части по центру пишется слово «Содержание».
-
Далее следует список: «Введение», название глав и подглав, «Заключение», «Список использованной литературы» и «Приложения» при необходимости.
-
Наименование каждого раздела пишется прописными буквами, интервал полуторный.
-
Подглавы сдвигаются вправо на один отступ (1, 25).
- Заявка на курсовую
Напротив каждого пункта указывается страница.
-
Нумерация листа начинается с цифры 2. В зависимости от методических рекомендаций конкретного учебного заведения у страницы может быть не прописан номер.
-
Шрифт указывается Times New Roman, кегль 14.
-
Интервал между названием главы и номером заполняется точками.
-
Страницы нумеруются арабскими цифрами.
Как сделать оглавление курсовой в Ворде
Функционал Microsoft Office Word позволяет решить вопрос «Как быстро оформить оглавление в курсовой работе?» с помощью инструментов, расположенных во вкладке «Ссылки»:
-
Создается новый лист.
-
Во вкладке «Оглавление» выбирается «Ручное оглавление».
-
Появляется прямоугольник, в который вписываются названия конкретных глав.
Не всем удобно вручную вносить возникающие изменения. Поэтому, чтобы оформить содержание быстрее, некоторые используют автособираемую форму.
-
Нужно проследить, чтобы все заголовки были выполнены инструментами Word, листы правильно пронумерованы.
-
Далее надо отметить все главы.
-
Во вкладке «Стиль» выбрать подходящий заголовок.
-
После того, как название всех глав выглядит по регламенту, в разделе «Вставка» кликнуть на «Номер страницы» – «Закрыть окно колонтитулов».
-
Всем заголовкам присвоить уровень. Для этого нужно открыть вкладку «Ссылки», поставить курсор перед заголовком и нажать «Добавить текст».
-
Для оформления оглавления курсовой работы необходимо установить курсор там, где будет расположен план, нажать на «Оглавление» – «Автособираемое оглавление».
Оформление оглавления курсовой работы вручную
Оглавление курсовой работы можно писать как автоматически, так и вручную. Обычно это делается так.
-
На новой странице пишется слово «Содержание» и выравнивается по центру.
-
На следующей строке указывается название раздела с соответствующим номером.
-
Расстояние заполняется точками.
Как видим из примера, столбик цифр получается неровным. Грамотно оформить столбец можно следующим образом:
-
Пишем слово «Содержание».
-
Переходим на новую строку и нажимаем «Нумерованный список».
-
Пишем название заголовка.
- Стоимость курсовой
Оставив курсор после последнего слова, выбираем «Разметка страницы» – «Абзац» – «Табуляция».
-
Выставляем параметры: сантиметры до номера, выравнивание по правому краю, заполнитель.
-
Печатая следующий заголовок, придерживайте «Tab», чтобы оказаться на месте, где прописывается номер страницы.
Нумерация рисунков, таблиц, формул
Картинки, формулы, таблицы, диаграммы, графики и прочие элементы имеют большое значение для получения результата за нее. Они помогают лучше раскрыть тему, благодаря чему увеличиваются шансы получить хорошую оценку.
Каждый такой элемент должен располагаться на новой странице и отвечать таким требованиям:
- каждому из них должен быть присвоен индивидуальный номер, прописанный арабскими цифрами;
- нумерация может быть двух типов: сквозная по всему тексту (то есть все элементы должны идти по очереди: «Диаграмма 1», «Диаграмма 2» и т.д.) или по разделам (нумерация содержит номер раздела и элемента по очереди: «Диаграмма 1.1», «Диаграмма 1.2», «Диаграмма 2.1», «Диаграмма 2.2» и т.д.).
Для формул, как правило, не выделятся новая пронумерованная страница. Они проставляются в тексте сразу после того, как были описаны. Единственное правило — сохранить отступ в строку до основного текста или после него. Нумерация проставляется в скобках справа от формулы. Например: S = a*b (1) или (3.1).
Таблицы часто встречаются как в основном тексте, так и в приложении курсовой работы. Допустима и сквозная нумерация, и в рамках раздела. Идентификация проставляется с таблицей. Правильно это делать в верхнем левом углу.
В ГОСТе прописано только о нумерации элементов, а о подписи не говорится ничего. Однако по факту учебные заведения требуют, чтобы пояснения были указаны. Например, «График 5 — Статистика заработных плат населения России в 2029 году». То есть название начинается с заглавной буквы, обязателен порядковый номер элемента, дефис и после него пояснение, а точка в конце не ставится. Шрифт должен быть везде одинаковым. Между основным текстом и элементом с пояснением должен быть отступ размером в одну строку.
При оценке работы на все эти детали обращают внимания. Получить положительный результат без соблюдения всех требований практически невозможно.
